| How to Send Pictures in Text Message or Email on Android or iPhone | 您所在的位置:网站首页 › Photo attachments won't send from Smart Phone › How to Send Pictures in Text Message or Email on Android or iPhone |
How to Send Pictures in Text Message or Email on Android or iPhone
|
Quick Tips
You can Google Messages (Android) or iMessage (iPhone) to send images via text messages.
To do so, compose a message → add the recipient’s detail → select photos→ send.
To send images in an email, compose an email → add attachments → select photos → send.
How to Send Pictures in a Text Message
You can use the Messages app on your Android or iPhone to send pictures. You’ll need the recipient’s phone number or email ID registered with the respective app. Send Pictures From Android Via Google MessagesStep 1: Open the Messages app on your Android. Step 2: Tap the Messages icon in the bottom right corner. Enter the recipient’s name or phone number in the To field. 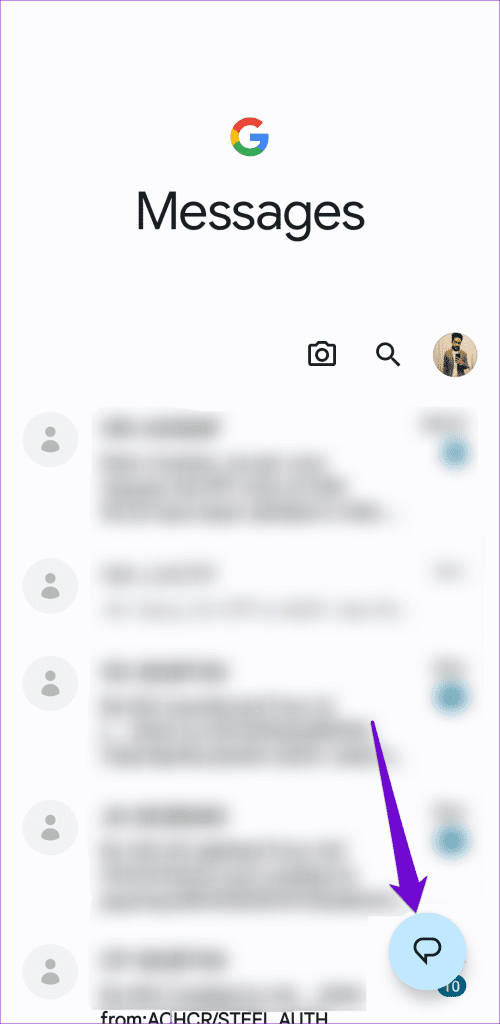
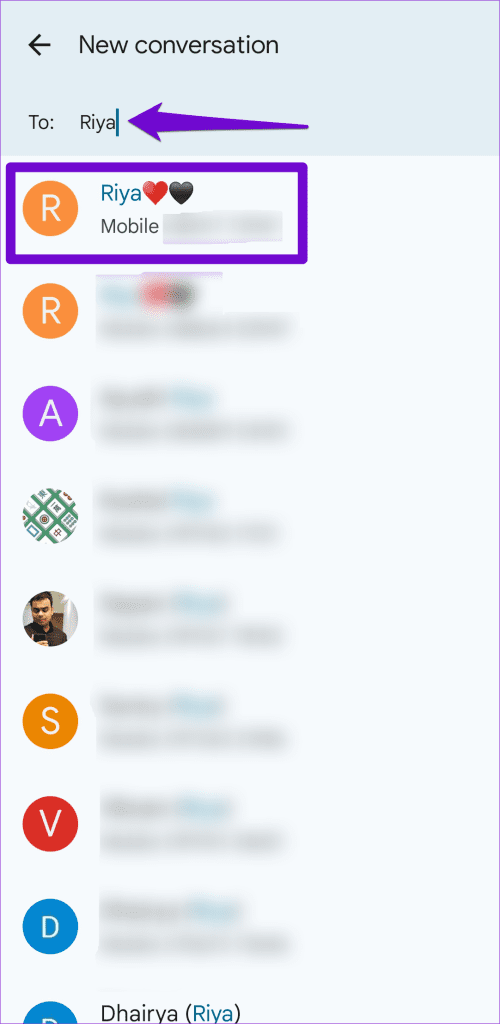
Step 3: Tap the Gallery icon at the bottom. Select the photos you want to share and tap the Send icon. 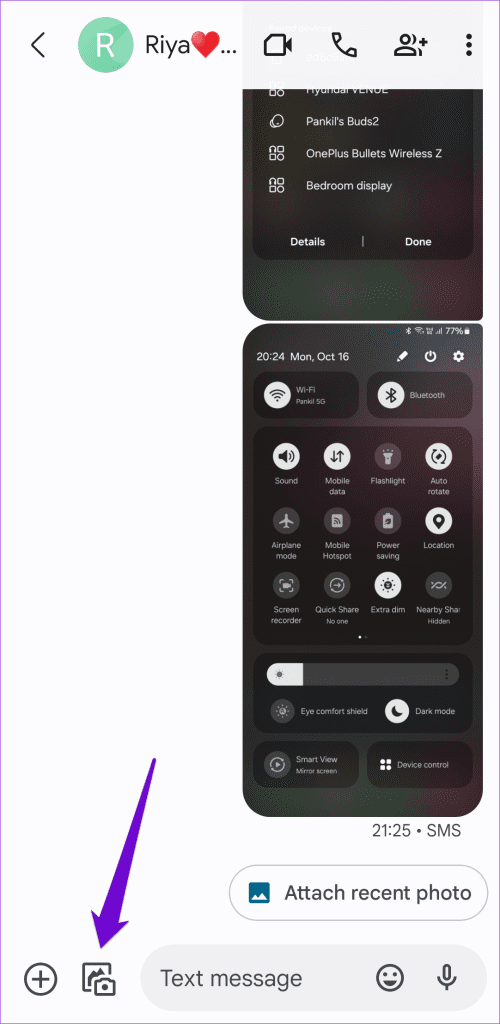
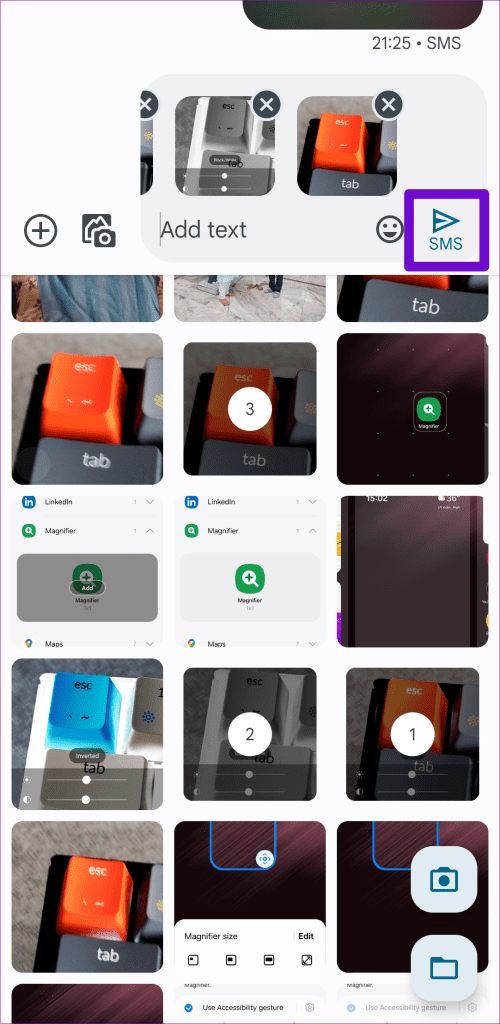
If you want to send the same pictures to multiple people, you can send group texts from your phone in a similar manner. Send Pictures From iPhone via iMessageStep 1: Open the Messages app on your iPhone. Step 2: Tap the Compose button in the top right corner to start a new message. Then, enter the mobile number or contact name in the To field. You can also enter multiple recipients if you want. 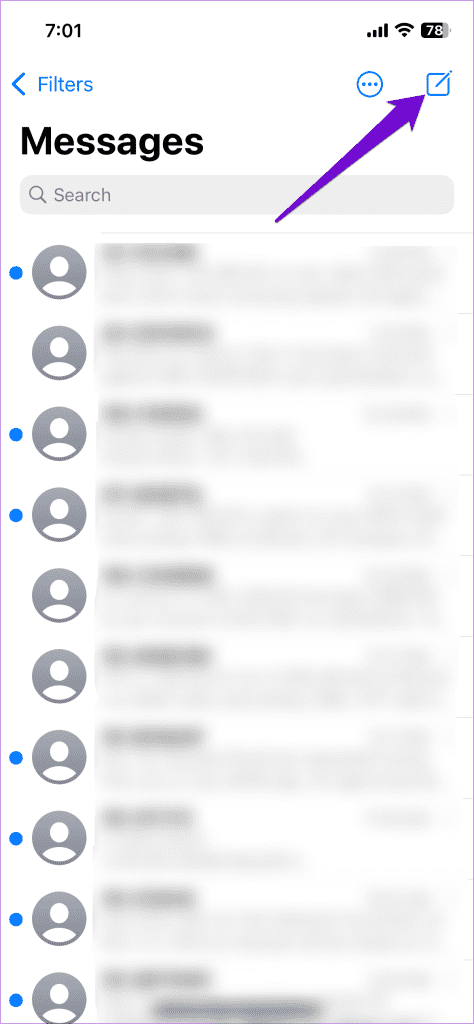
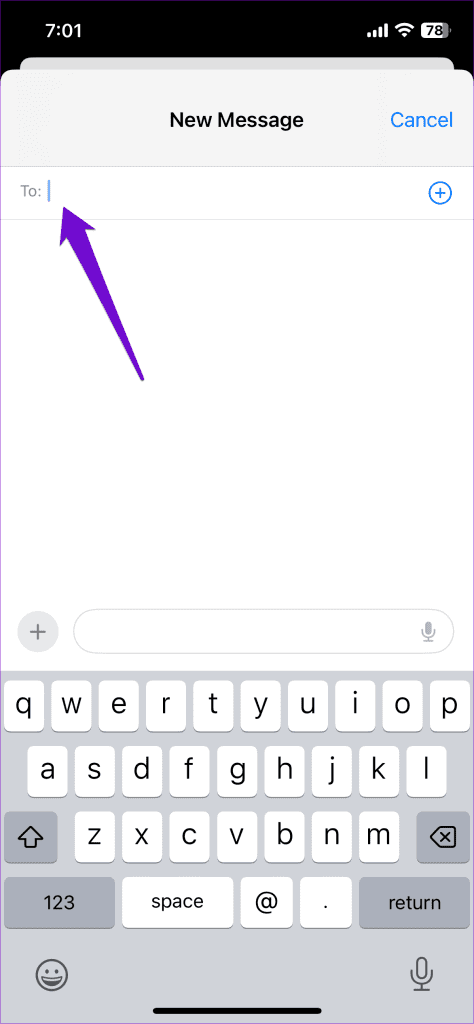
Note: You can also select an existing conversation to send them images. Step 3: Tap the Plus icon in the bottom left corner and select Photos. 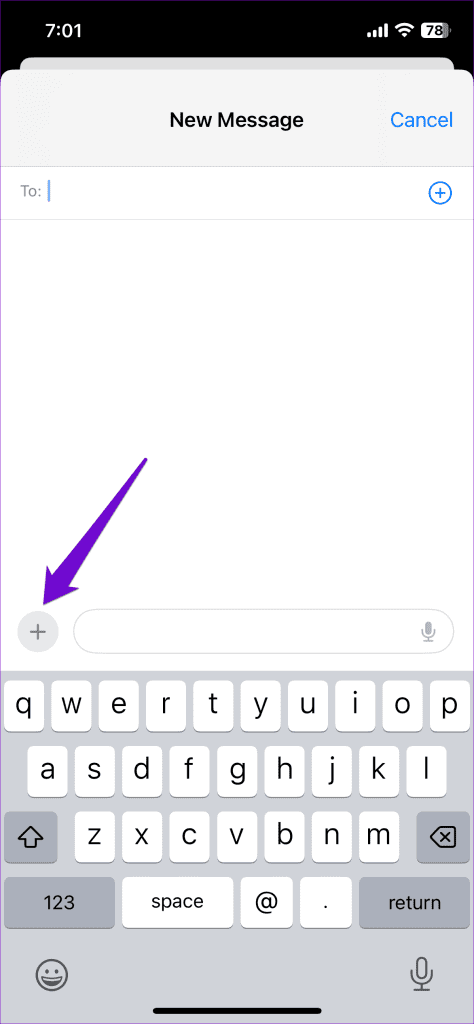
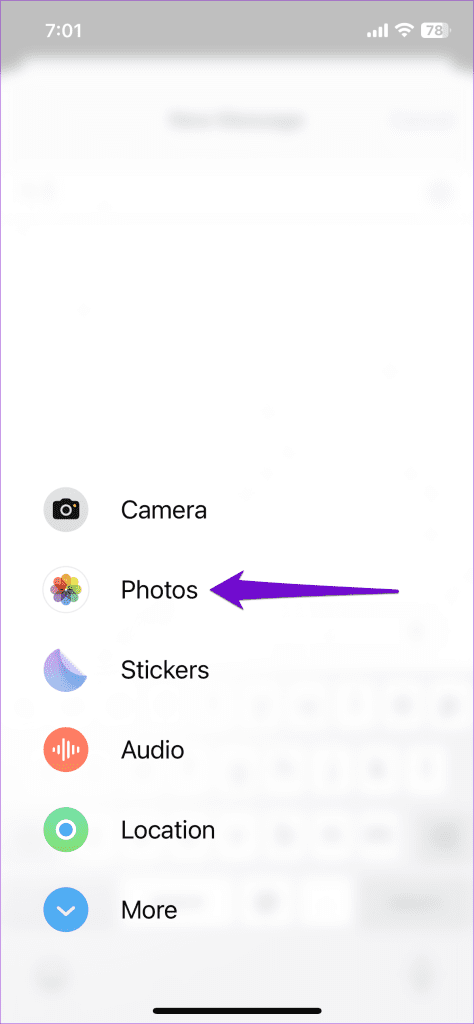
Step 4: Scroll through recent photos and select the photos you want to share. Then, tap the Send icon. 
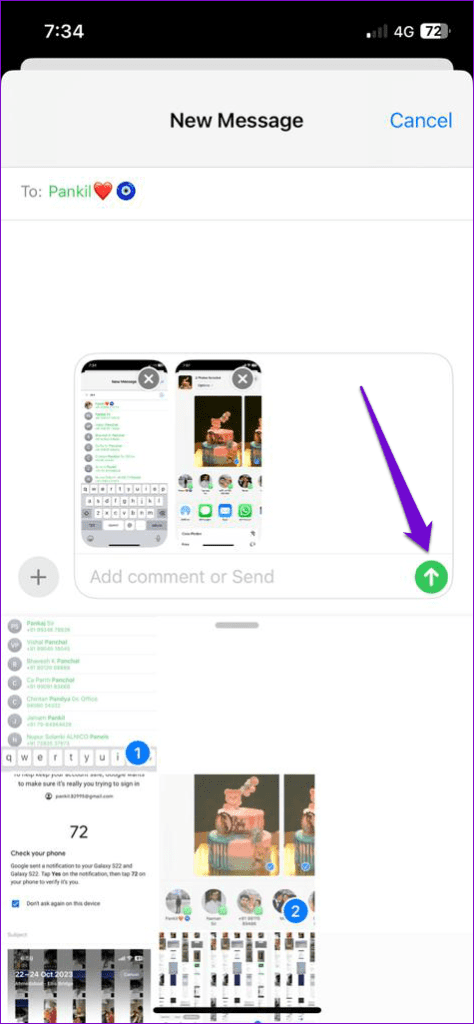 How to Send Pictures on Android or iPhone via Email
How to Send Pictures on Android or iPhone via Email
The process of sending photos via email from an Android or iPhone is essentially the same regardless of whether you are using Gmail, Outlook, Apple Mail, or another email app. Send Images via Email From an Android deviceStep 1: Open the Gallery or Google Photos app. Select the photos you want to send via email. Step 2: Tap the Share icon at the bottom. Step 3: Select your preferred email app from the share sheet. For this example, we’ll use Gmail. 

Step 3: Enter the recipient’s email address in the To field and tap the Send icon at the top. 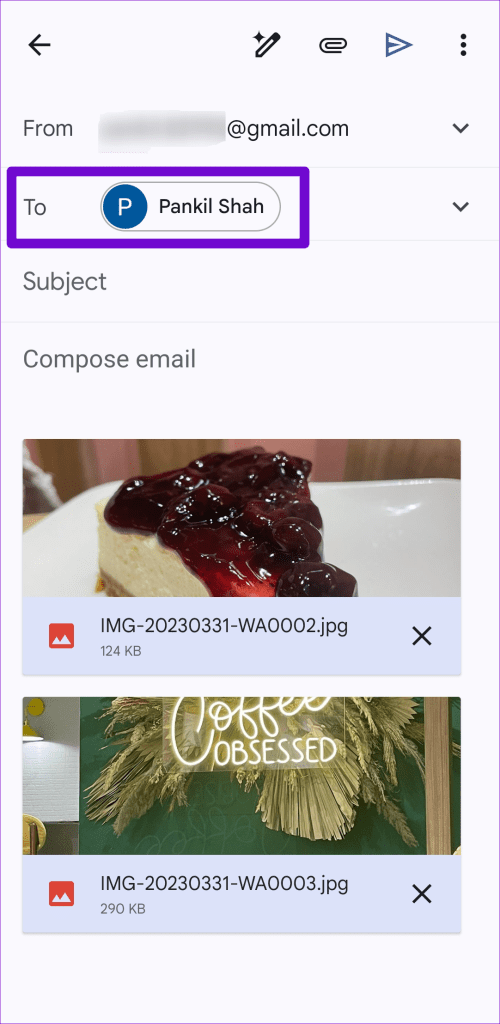
 Send Pictures From iPhone via Email
Send Pictures From iPhone via Email
Step 1: Open the Photos app on your iPhone. Step 2: Tap the Select button in the top right corner. Choose the photo/photos you want to send. Step 3: Tap the Share icon in the bottom left corner. Select Mail or a third-party email app from the resulting menu. 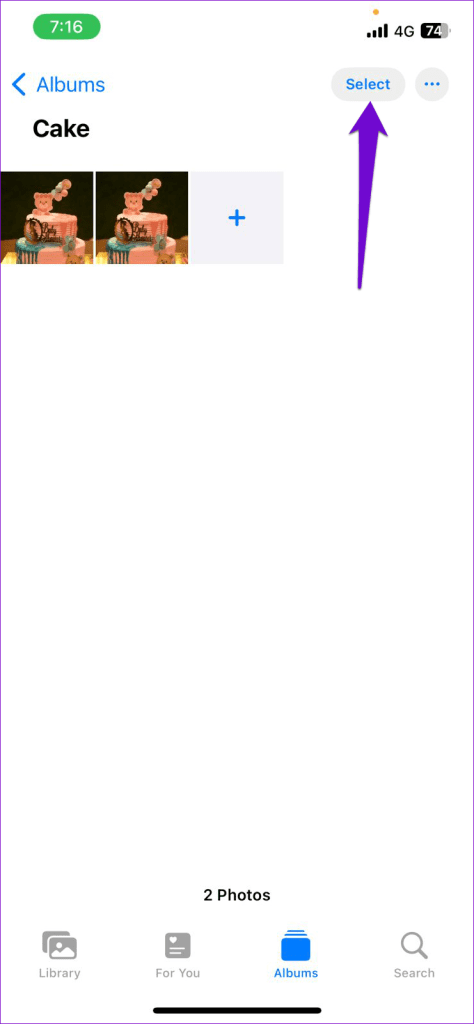 iPhone iPhone
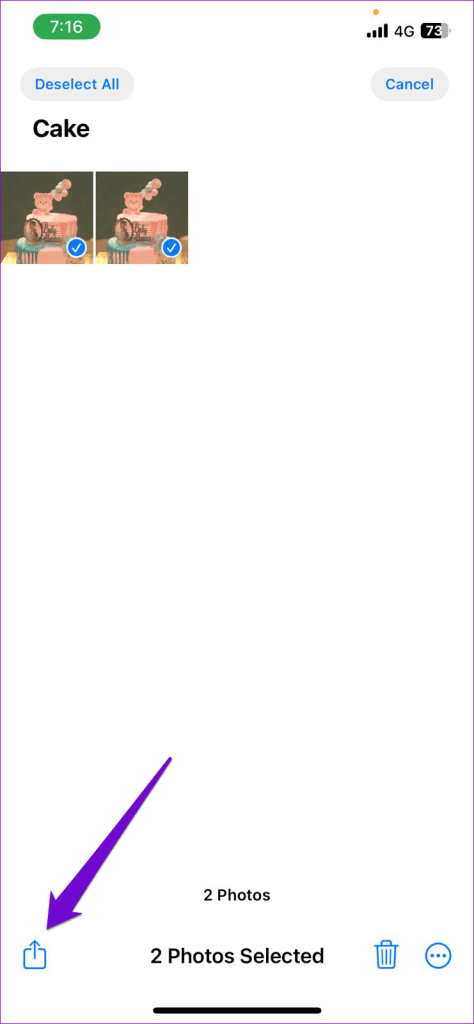
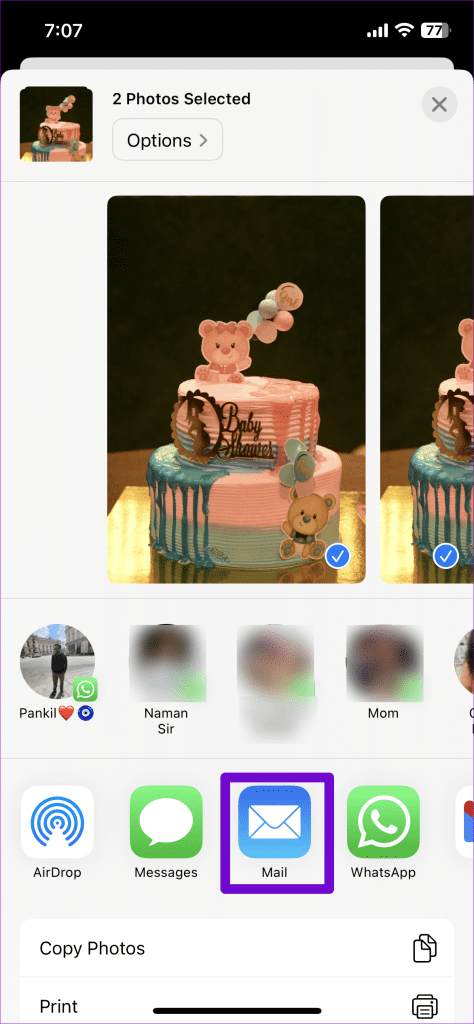
Step 4: Once your email app opens, enter the recipient’s email address and tap the Send icon. 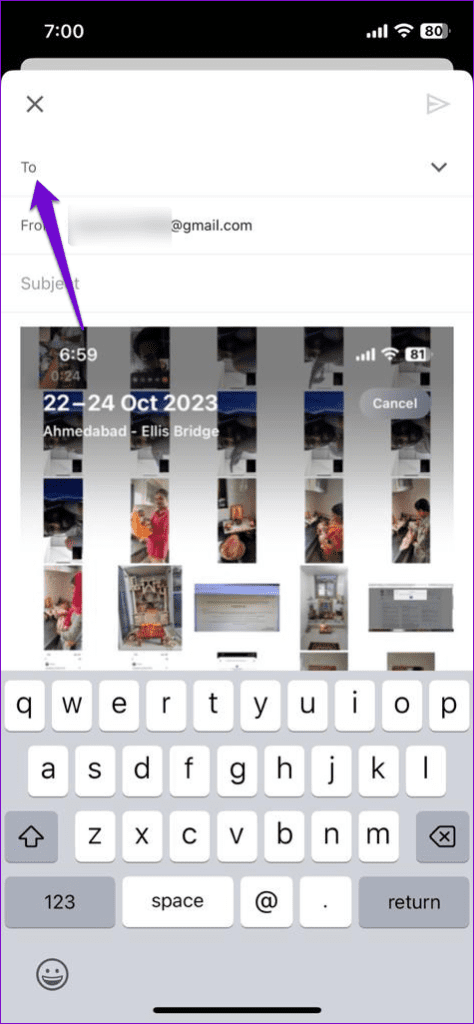
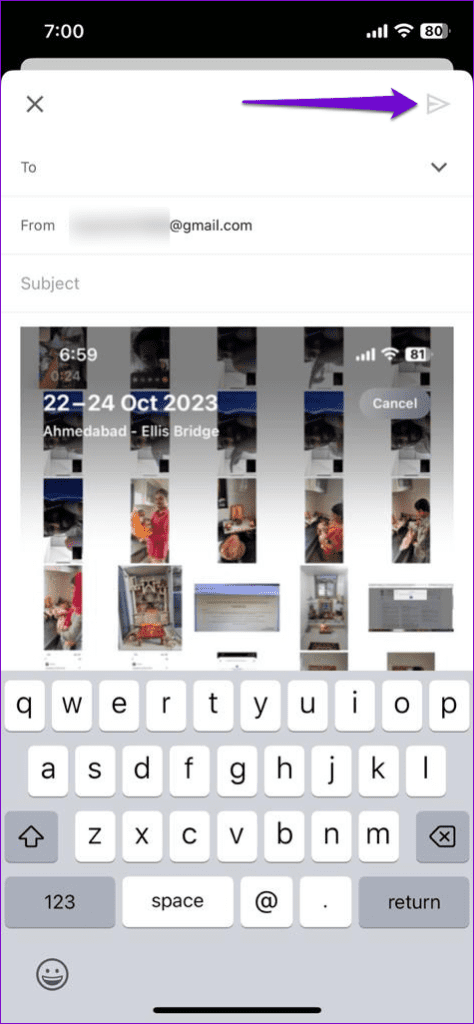
And that’s about it. Your selected pictures will be sent via email. Notably, the maximum size of an email attachment may vary depending on the email client. For instance, the attachment size limit for Gmail is 25 MB, and for Apple Mail is 5 GB. If the total attachment size is larger than the allowed limit, you may need to reduce the size of the photos or send them in multiple emails. Was this helpful? Thanks for your feedback!Last updated on 30 April, 2024 Leave a Reply Cancel reply Read Next How to Force Send Text Message Instead of iMessage to a Contact
Let's see how to force send a text message instead of iMessage to a contact on your iPhone and iPad. How to Force Send Text Message Instead of iMessage to a Contact
Let's see how to force send a text message instead of iMessage to a contact on your iPhone and iPad.
 How to Send Pictures From Android to iPhone (Without Losing Quality)
1. How to Send Pictures From Android to iPhone (Without Losing Quality)
1.
 How to Send a Voice Message on iPhone (iOS 17 Updated)
Typing long messages can be an arduous task, thank the lord for audio messages. How to Send a Voice Message on iPhone (iOS 17 Updated)
Typing long messages can be an arduous task, thank the lord for audio messages.
 9 Best Fixes for ‘Cannot Send Audio Message At This Time’ Error on iPhone
After the release of iOS 16, you have to enable the option to send a voice message to your contacts. 9 Best Fixes for ‘Cannot Send Audio Message At This Time’ Error on iPhone
After the release of iOS 16, you have to enable the option to send a voice message to your contacts.
 How to Add Pictures to Outlook Email (Body or Attachment)
Add Inline Image to Outlook Email on Desktop For Windows Step 1: Open the Outlook app and then click on New Email at the top-left corner. How to Add Pictures to Outlook Email (Body or Attachment)
Add Inline Image to Outlook Email on Desktop For Windows Step 1: Open the Outlook app and then click on New Email at the top-left corner.
 How to Send Original Size Pictures on WhatsApp
Method 1: Using HD Option in WhatsApp You can send photos in HD resolution using WhatsApp on your iPhone or Android. How to Send Original Size Pictures on WhatsApp
Method 1: Using HD Option in WhatsApp You can send photos in HD resolution using WhatsApp on your iPhone or Android.
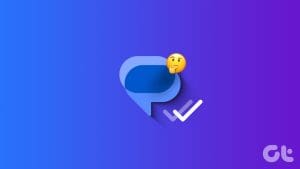 How to Tell if a Text Message Was Delivered on Android
The ability to check if a text message was delivered to the recipient is a common feature. How to Tell if a Text Message Was Delivered on Android
The ability to check if a text message was delivered to the recipient is a common feature.
 8 Best Ways to Fix iMessage Needs to Enabled to Send This Message Error
Apple's iMessage is the exclusive messaging service separating iOS from Android. 8 Best Ways to Fix iMessage Needs to Enabled to Send This Message Error
Apple's iMessage is the exclusive messaging service separating iOS from Android.
The article above may contain affiliate links which help support Guiding Tech. The content remains unbiased and authentic and will never affect our editorial integrity. |
【本文地址】